

Currently, the Authorized_keys2 file will still be recognized but this may change in future releases. Note: OpenSSH 3.0 uses the Authorized_keys file instead of Authorized_keys2 file. The names of the public-key files must be unique. It is possible to have more than one public key in the authorization file. The method described above uses only a single public key in the authorization file. % ssh-keygen -i -f ~/.ssh/.pub > authorized_keys2 (for OpenSSH 2.9 and later)ĥ.Ğnsure that you are the only user with permissions to write to your identity.
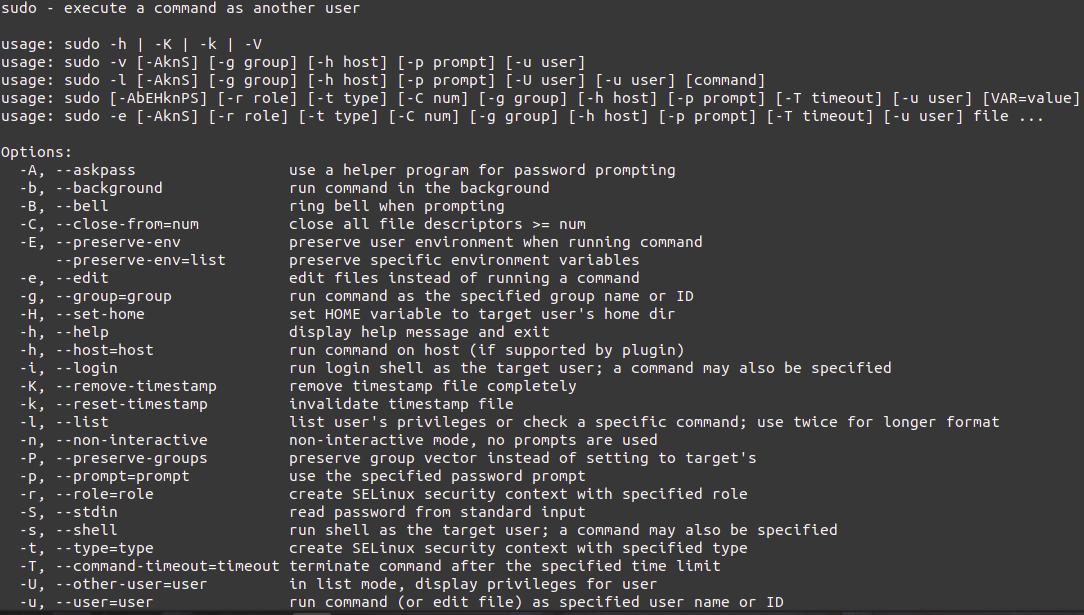
% ssh-keygen -X -f ~/.ssh/.pub > authorized_keys2 (for OpenSSH 2.5 and earlier) Use a terminal emulator to convert the key to one that OpenSSH will recognize using one of the following commands (be sure to replace with the name of your identity file): Be sure to transfer the file in ASCII mode.Ĥ.

Using drag-and-drop, transfer the identity. On the server, create a ~/.ssh folder if necessary.ģ. pub file:ġ.Ĝonnect to the remote server using SSH2 and password authentication.Ģ. To configure the OpenSSH server to recognize your identity. If this is not the case, contact your system administrator for instruction on setting up your public-key files on your SSH2 server. The procedure outlined here assumes that you have the same account on both the SSH2 server and the FTP server and that they share files. pub file in the ~/.ssh folder on the remote machine. It is recommended that you follow the procedure below to create a copy of the identity. pub file created by the Key Generation Wizard to the ~/.ssh folder on the SSH2 server. sftp enabled on your endpoint: at 0.30 hourly rate, your monthly charge for sftp is: 0.30 24 hours 30 days 216 sftp data upload and download: at 0.04/gb, your monthly charge for data uploads and downloads over sftp is: 0.04 1 gb 30 days 1. In order to use your public key you must transfer the identity. Configure an OpenSSH Server to Recognize Your Identity.


 0 kommentar(er)
0 kommentar(er)
